Title
Introduction
In this mini-guide, we’ll go over an example of how you can create a 1:1 campaign using the AI Virtual Assistant on LinkedIn. The steps below assume you have already created a match in the Wrench platform, for a brand or product. This will make it possible for the AI Virtual Assistant to generate lead scores for prospects, allowing you to focus on high scorers or early adopters.
1. Log into LinkedIn and Click on a User Profile
Remember that you’ll also need to be logged into the AI Virtual Assistant using your Wrench.ai credentials to activate insights for a user.
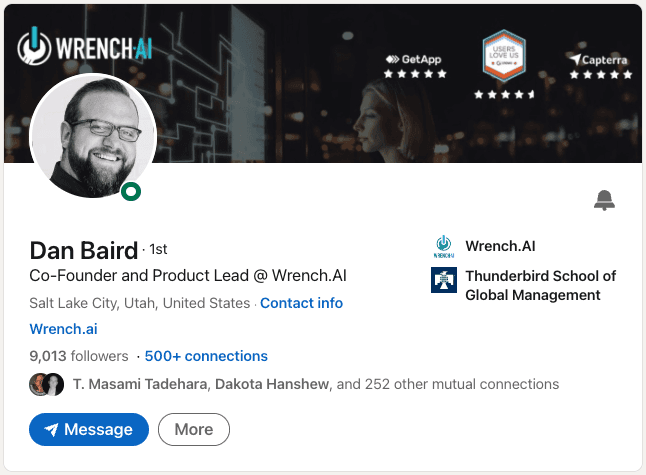
2. Generate Insights for the User Profile
If you haven’t yet generated insights for the profile, click on the “Generate Insights” button.
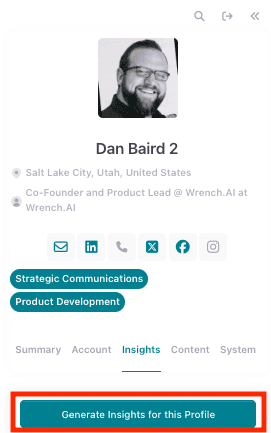
3. Review the Results:
Make sure to review the personality description, which offers suggestions on how to approach your outreach with this individual, including predictions on effective strategies and actions to take.
Note that the key to effective nurturing is follow-up, and personality predictions can provide good tips on the type of messaging and outreach to use to establish engagement.
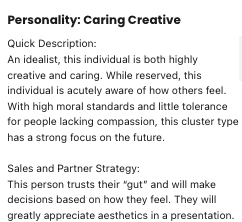
4. Choose a Brand or Product to Create Messaging
In this example, we’ll select the product match “Social Sales LinkedIn” — this means when you generate a message the content will emphasize this specific product.
Lead score tip: Scores 60 and higher are considered high, and a good indicator of someone likely to be interested in your message. Scores lower than 60 are not “bad”; they indicate that it may take more time to engage lower-scoring individuals, and they may require more “evidence” that your product does what you say it can do.
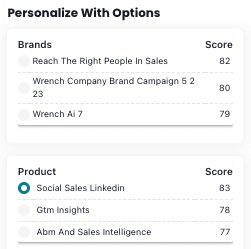
5. Choose Your Content Options
Choose a campaign type, format type, goal, or call-to-action to create a messaging template.
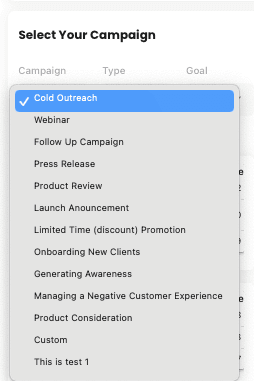
6. Generate Content:
The content generator will speedily create a message but keep in mind that you need to train the generator on what messaging is effective and not (it’s just starting to learn how to describe your brand and product). To do this, make edits to the template, or paste in pre-written or approved messaging you want to use.
Example of a generated template:
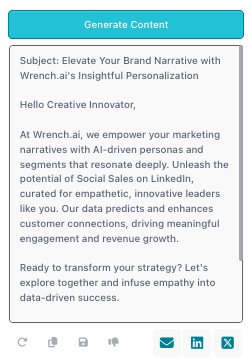
The template, post edits:
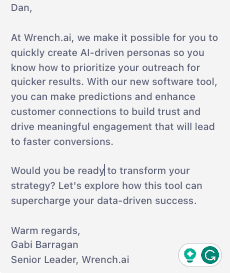
8. Contact Information Processing:
Note your options on what you can do with the content after you’ve generated it and/or edited it:
9. Save the Message to Your Content Tab
To save the message to repurpose, or share with colleagues if you are on the Team plan, create a title that will make it easy to identify the message later.
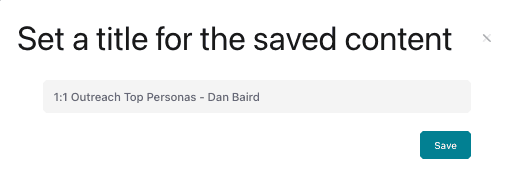
The message will be saved in your Content tab:
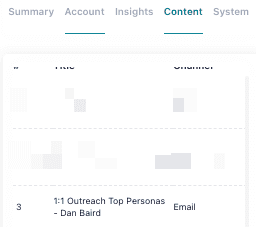
Any questions?
This mini-guide outlines the steps to create a 1:1 campaign using the AI Virtual Assistant on LinkedIn, starting from logging in and generating insights for a user profile, to selecting a product for messaging and generating content. Key points include reviewing personality insights for effective outreach, choosing content options, and saving messages for future use.